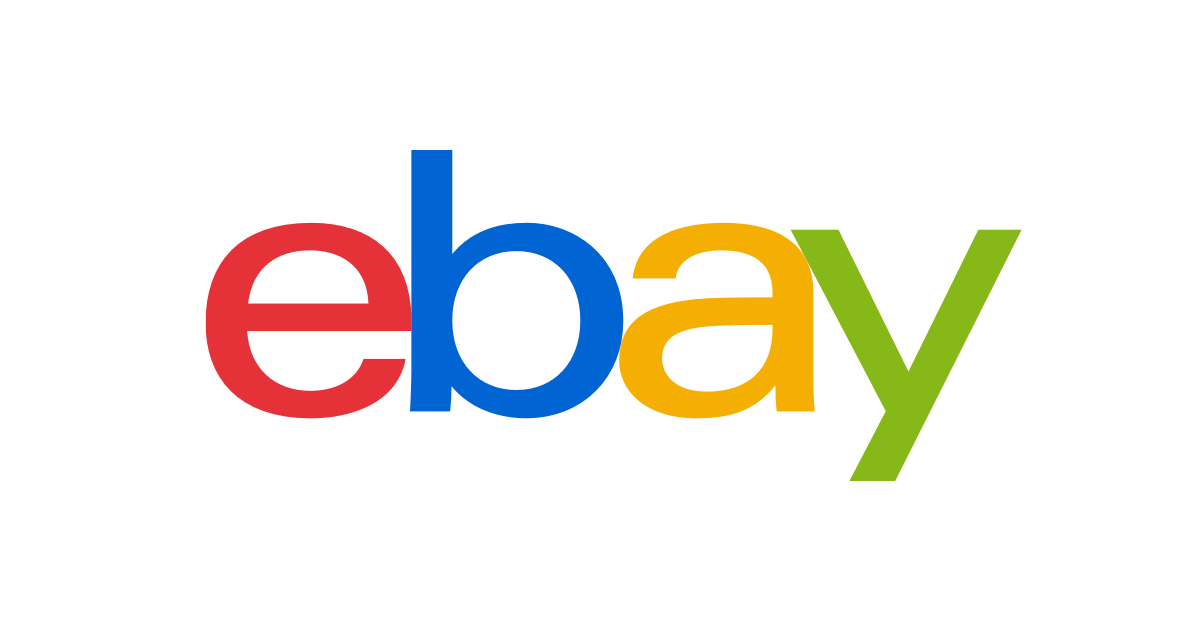Install Office 2021 Professional Plus / Standard (LTSC)
Note: if you have purchased a Business License, the installation process is slightly different than what most people are used to. These licenses are not activated in a Microsoft account, but directly inside the application (e.g. Word). They are made for businesses and not every employee has a Microsoft account, that’s the reason they are activated this way. Simply follow the steps below and it will be easy.
First make sure you have completely uninstall any previous versions of Microsoft Office from your PC, including free trial versions of Office 365 that come preinstalled on most new PCs. You can find and uninstall these in the settings under Apps.
If necessary, download the Microsoft Easy Fix Tool to make sure that all old Office versions are completely uninstalled. Here Microsoft gives a detailed guide on how to uninstall all old Office versions. This is especially important if you’ve used a Microsoft 365 before.
Note: If you have a Windows 11 system in S-Mode, you must switch out of S-mode before you can proceed with the installation. See this guide here.
Installation from USB flash drive or DVD
Skip down to Installation from Download
- Insert the USB flash drive or the DVD into your PC.
- Look at the drive in Windows Explorer and double-click RunMe or Start to start the installation process. Skip the Download Link paragraph below.
Office 2021 Pro Plus DVD
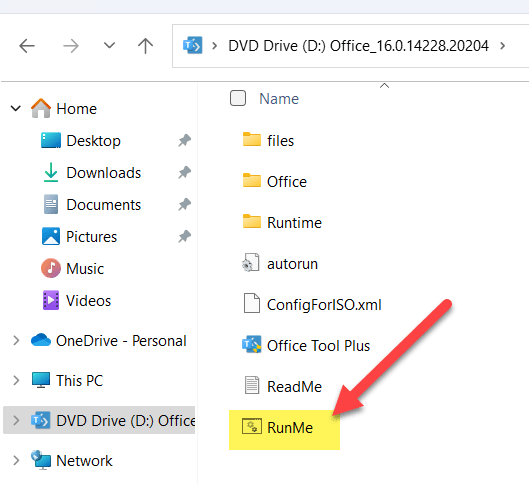
Office 2021 Standard DVD
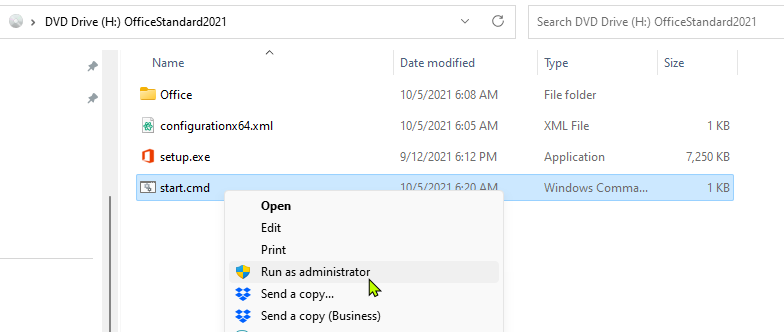
Installation from Download Link
Download Office from the Link you were sent in the email or message or use the link from this table.
| Product | Language | Link |
|---|---|---|
| Office 2021 Pro Plus 64-bit | English | EN_proplus2021_16.0.14228_64Bit.iso |
| Office 2021 Pro Plus 64-bit | Spanish | ES_proplus2021Volume_16.0.14228.20204_64Bit.iso |
| Office 2021 Standard 64-bit | English | EN_OfficeStandard2021_x64BIT.iso |
Click the download link and save the file to your downloads folder:
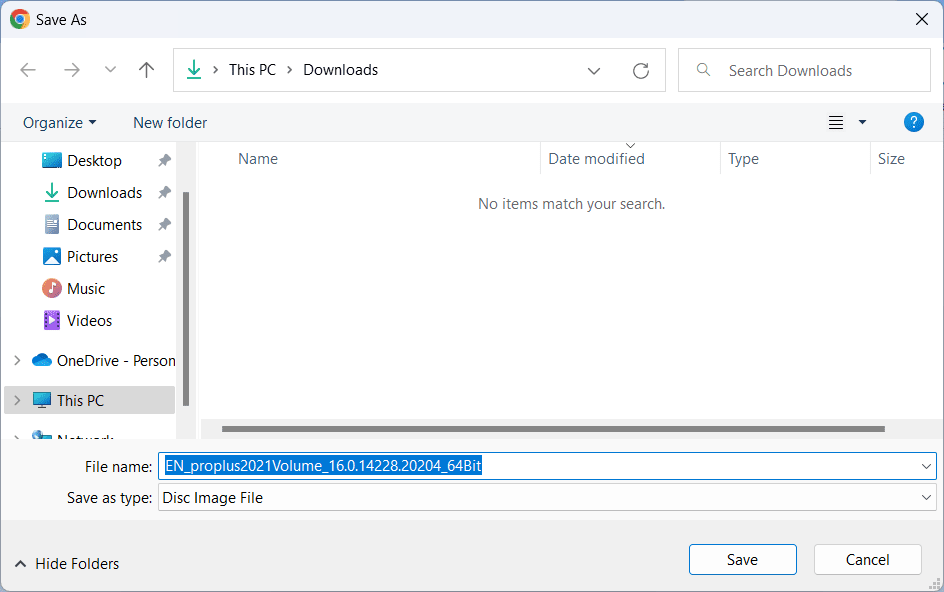
Open the download folder in Windows explorer and double click the file to extract it. You can also burn it to a DVD if you like (right click > burn image)
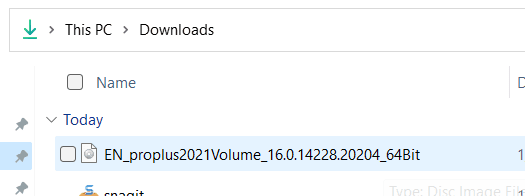
Say Open in the next security question
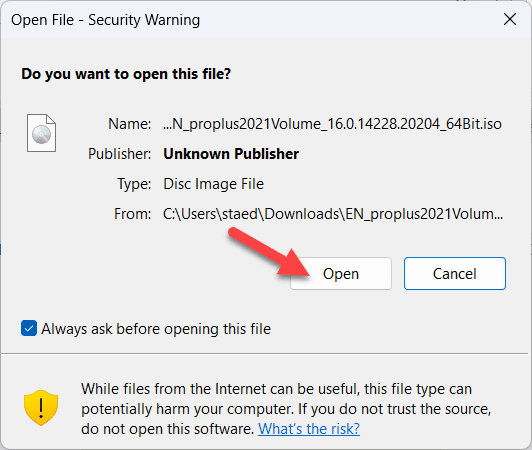
The image will be mounted as a virtual DVD drive in Windows
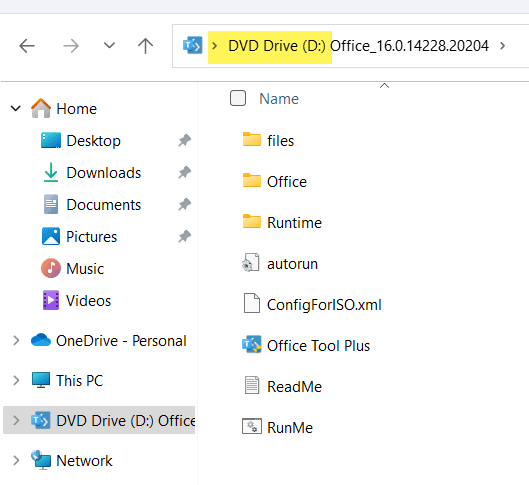
If this does not work (you cannot extract the .iso file, you may have an older version of Windows), you can download and install a free virtual disk management and creation program. Virtual Clone Drive is recommended here. You can download this here
Next, double click RunMe to start the actual installation.
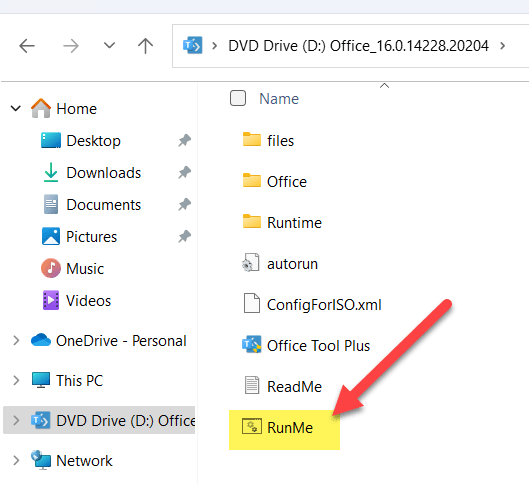
Say Yes on the next security screen
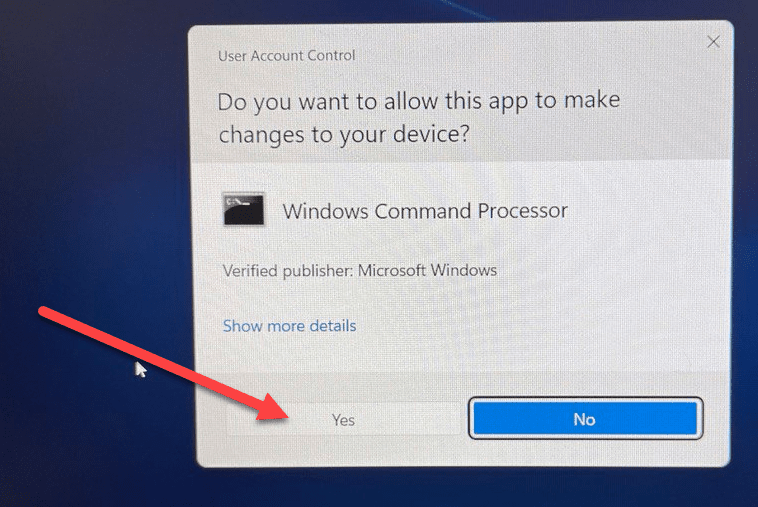
This will launch the Microsoft Office Deployment tool Say yes to continue
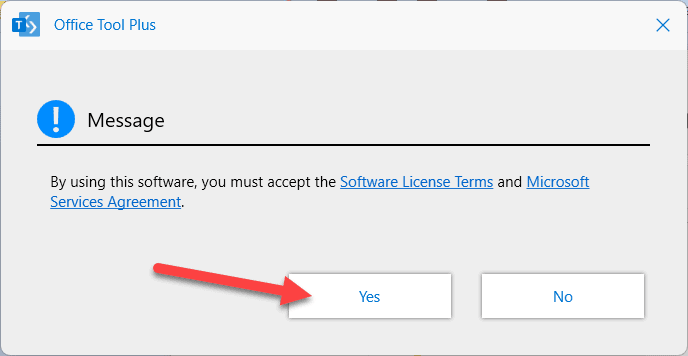
The deployment tool will tell you some important information
- Office Professional Plus 2021 cannot coexist with other office products
- Click Uninstall under Office 365
- Click Uninstall under OneNote
Click Uninstall under any other office program that might be listed here, except the Office xxx Volume
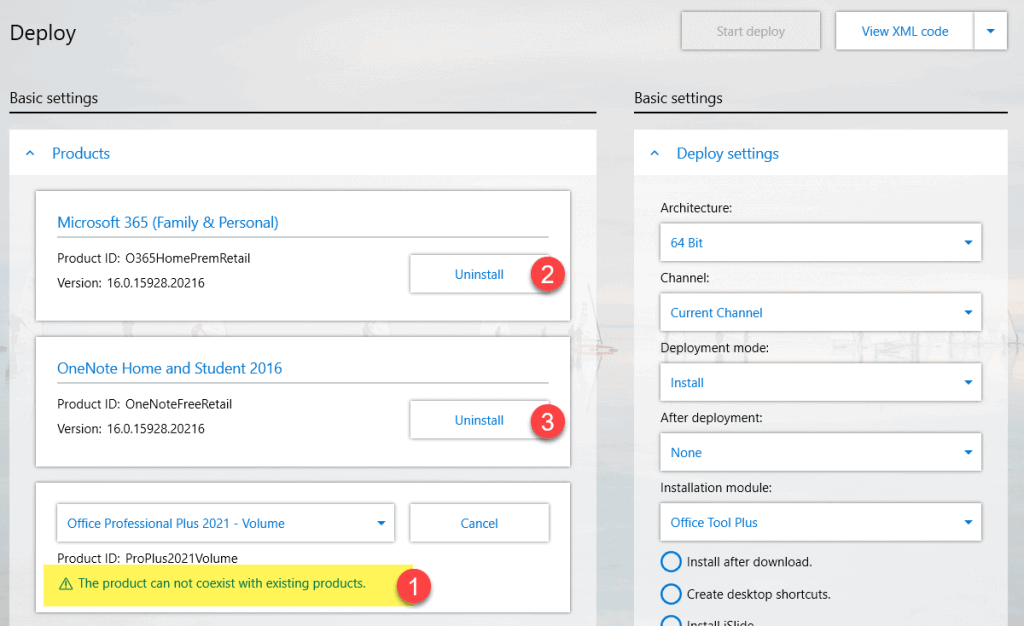
4. Scroll down to the Applications section and deselect any app you do not wish to install. E.g. you might not need MS Access at this time, it’s a database management system for advanced office users.
5. Confirm that English is the installation language, the language you will be using office in.
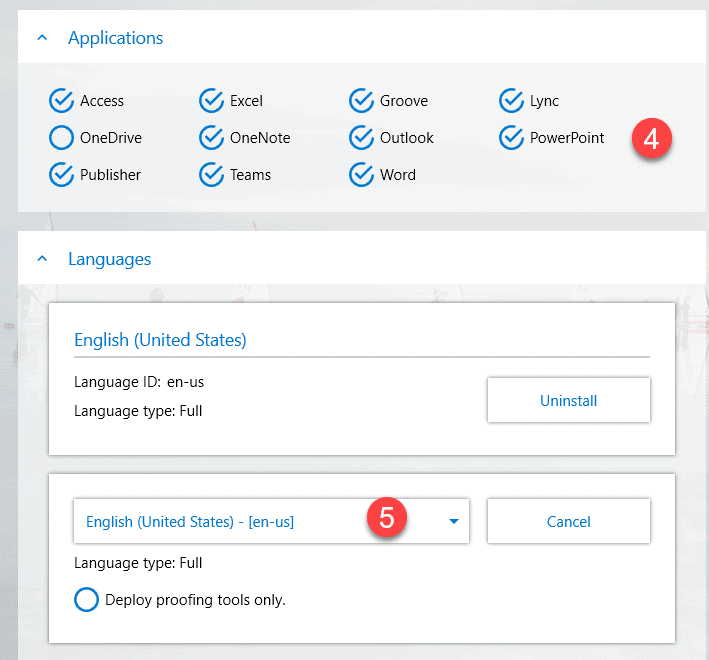
6. At the top right click on Start deploy

7. Check everything is good and click Yes
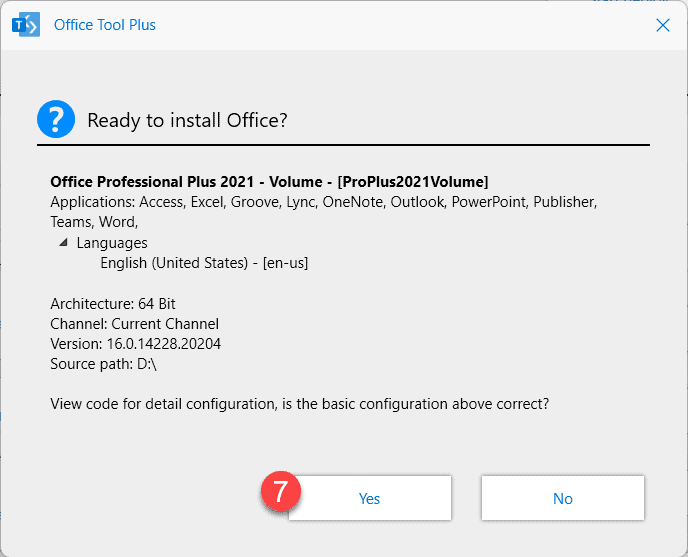
Wait for the Office deployment to finish
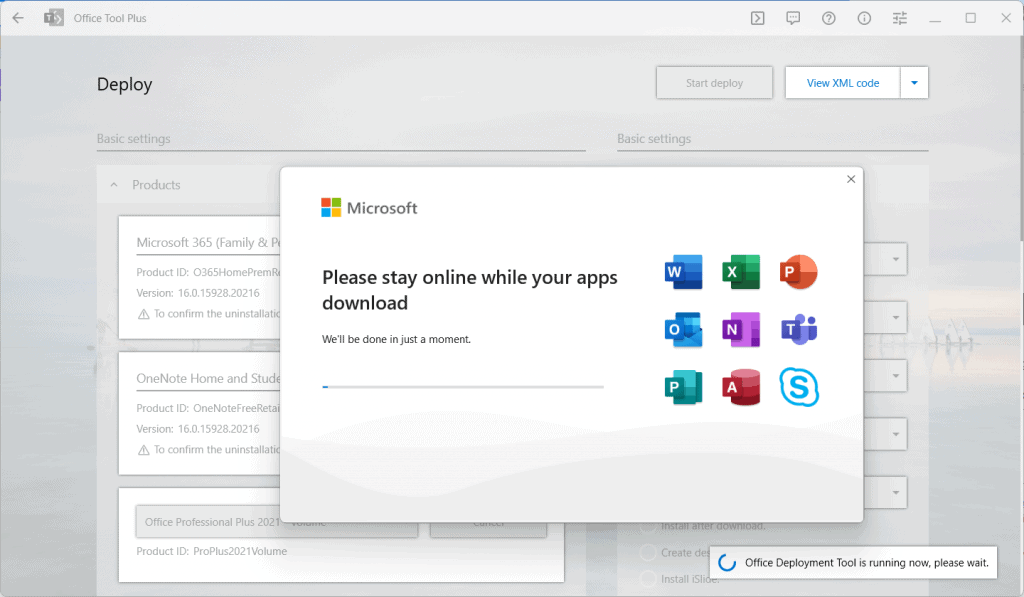
Click Close
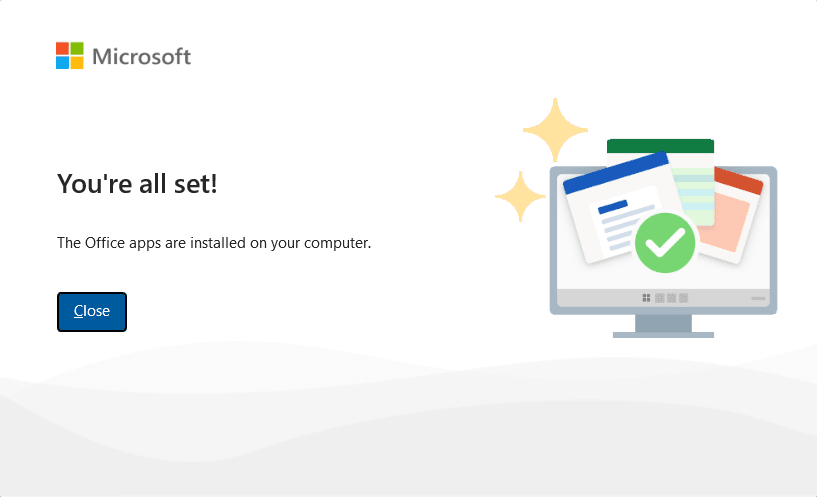
Now close the Office Plus deployment tool by clicking the X in the top right corne
Activate your Office Professional Plus
Open one of the Office applications, e.g. Word
- Click on the magnifying glass / search in Windows
- Type Word
- Click Word to start
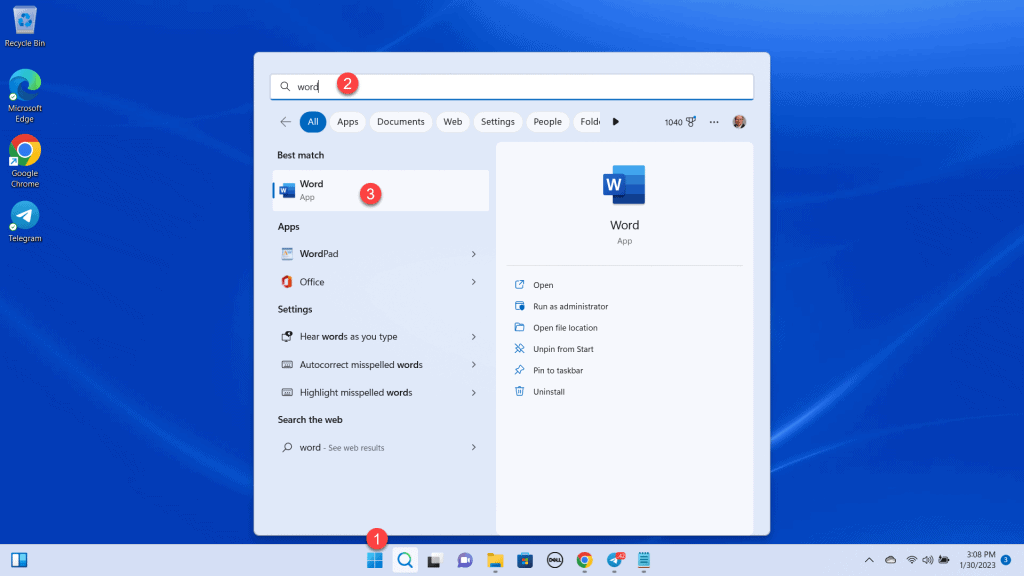
Note: If Word closes on you after a few seconds or does not open at all then select Run as administrator
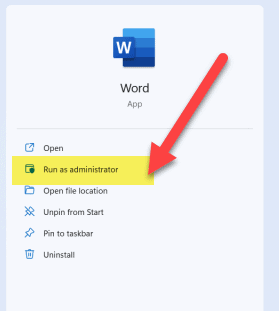
4. If your account has Office 365, close this popup. Sign out of office 365 to activate your version of Office. You can sign in again, after everything has been activated.
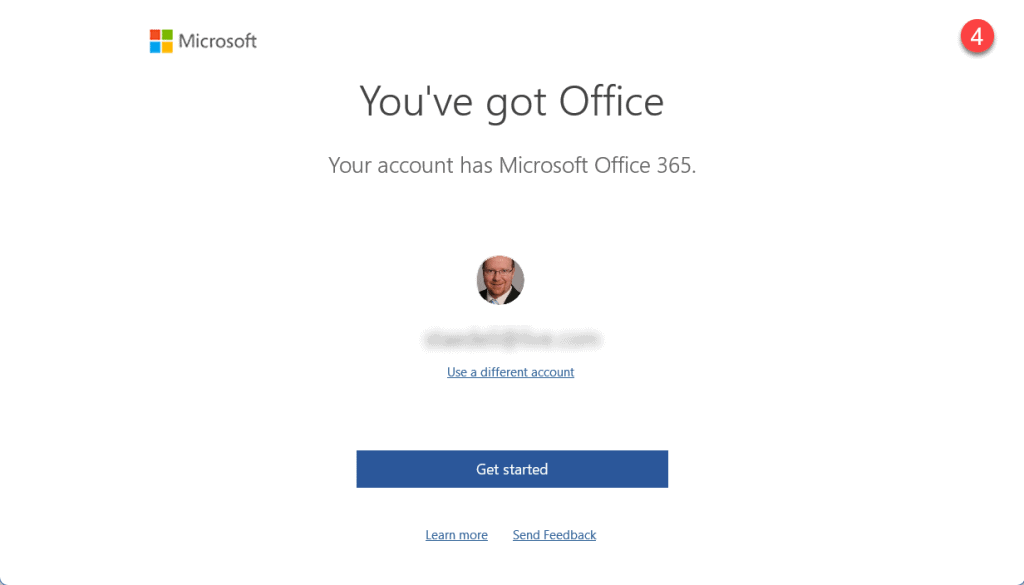
5. Click Accept on the license agreement popup.
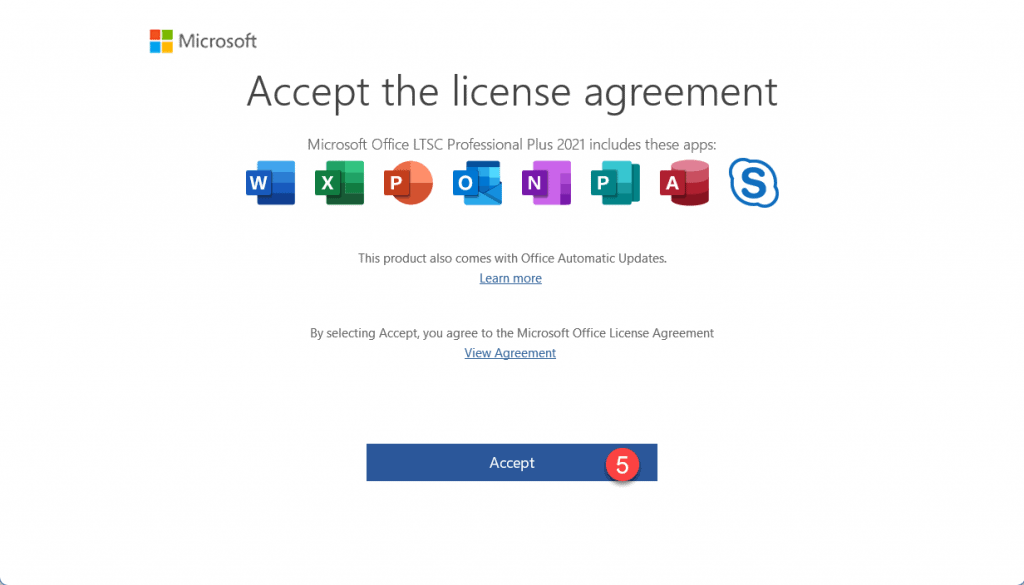
6. Go to Account (or Files > Account)
7. Click on Change Product Key
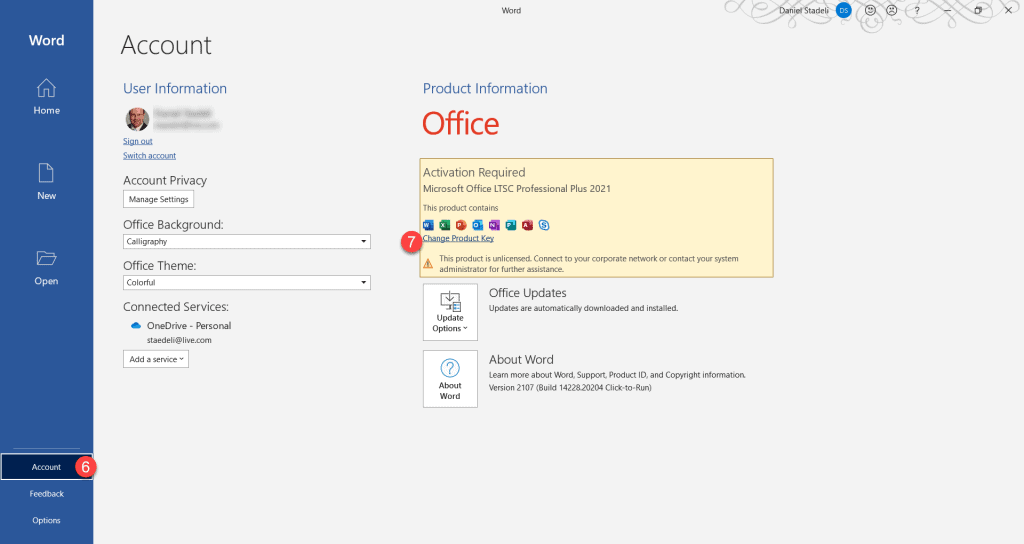
8. Paste your product key in here
9. Click Activate Office
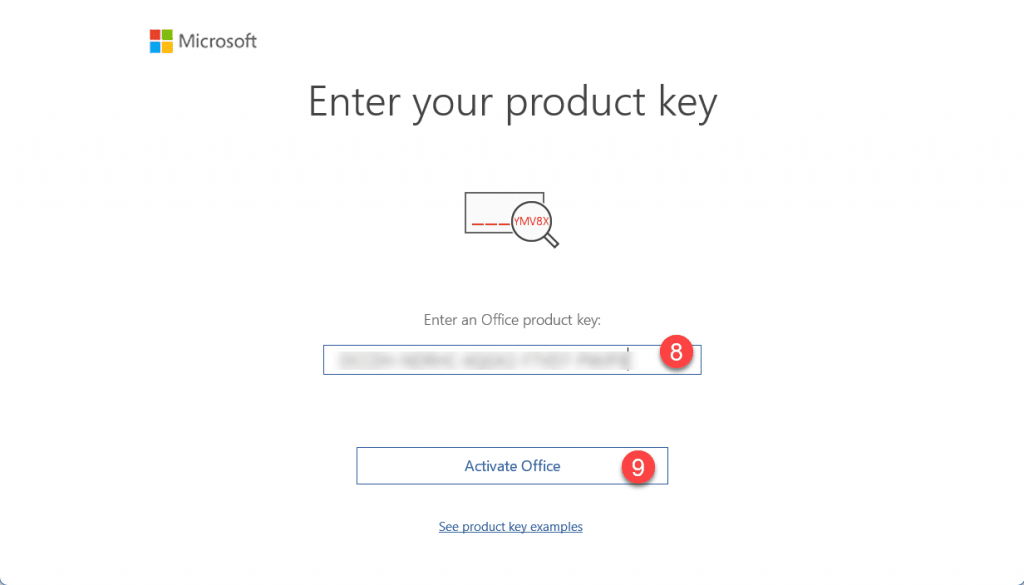
If the orange box disappears, your key was loaded correctly
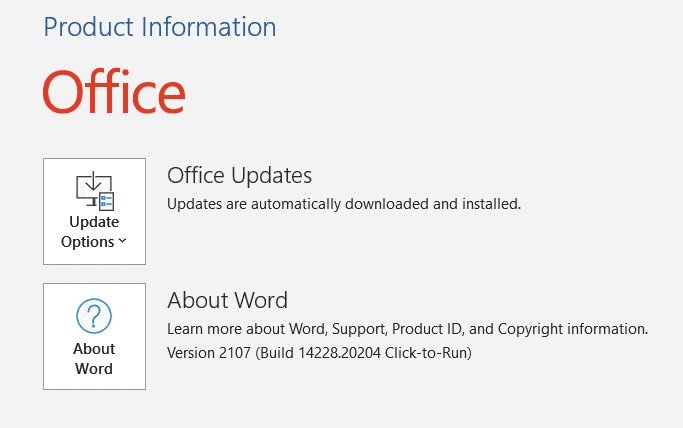
The next time you open an Office app, you will see the activation wizard.
- Select activate the software over the Internet
- Click Next
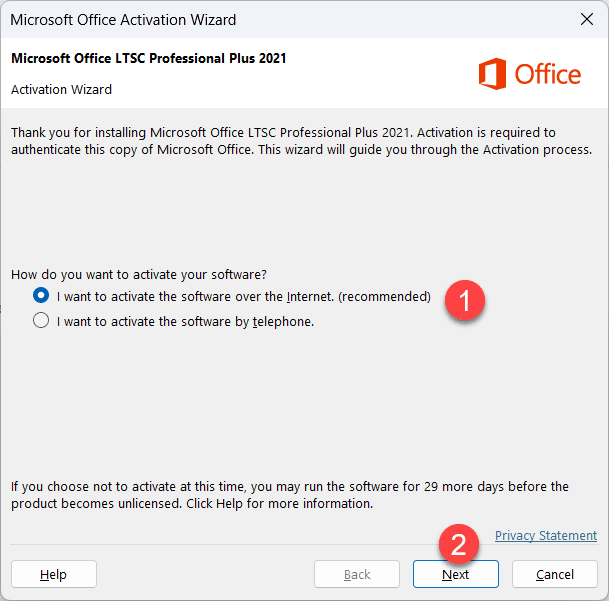
3. It should say “Your copy of Microsoft Office … is activated”
4. Click Close
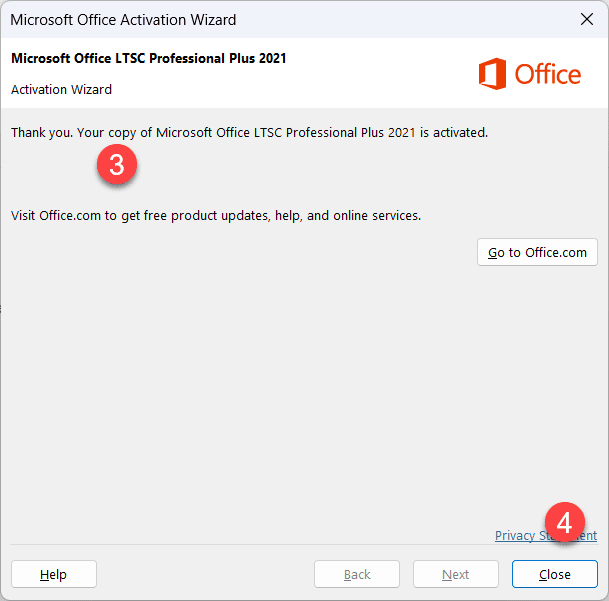
After the software is activated, pls. restart your PC and open one of the Microsoft apps (e.g. Word) within 30 days to ensure the license is synced with the Microsoft server.
That’s all. Congratulations!
Problems? Bought it on eBay?
Please use the contact form to get help! Do not send a message on eBay as it will make support much more complicated and eBay does not like it.
Pls. write your eBay username and/or order number in the message field of the contact form, so we can quickly find your order.